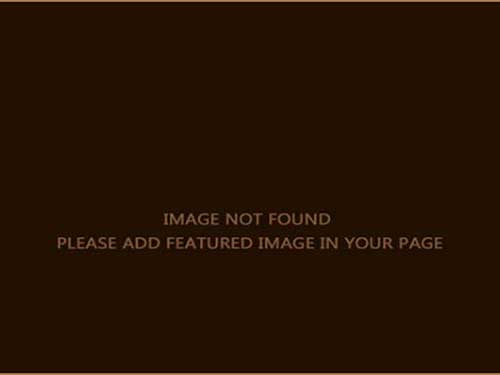Die Nachschlagefunktionen in MS Excel werden verwendet, um ein Arbeitsblatt nach Informationen zu durchsuchen. Die VLOOKUP-Funktion ist eine der nützlichsten in Excel, wenn es um die Bearbeitung von Daten geht.
Die VLOOKUP-Formel in MS Excel kann verwendet werden, um in einer Tabelle oder einem Feld nachzuschauen und dann nützliche Daten zurückzugeben. Die Funktion ist einfach zu verwenden und erfordert nur vier Eingaben. Das hier verwendete Beispiel gibt eine schrittweise Erklärung und zeigt, wie man einige der Probleme beheben kann, die häufig mit VLOOKUP auftreten.
Excel VLOOKUP – Beispiel
Die VLOOKUP-Formel in Excel wird hier anhand eines Beispiels beschrieben. Ein Kunde möchte die monatlichen Hypothekenzahlungen berechnen. Dazu muss der Kunde den zu verwendenden Zinssatz kennen, der jedoch davon abhängt, welchen Prozentsatz der Hypothek der Kunde einzahlen wird. (Siehe Abbildung 1, Spalten A bis G). Es gibt vier mögliche Optionen, und der Zinssatz für jede muss in den Spalten I bis J nachgeschlagen werden.
Excel VLOOKUP-Formel – Einrichten
Die beiden wichtigsten Werte in der VLOOKUP-Funktion sind das zu suchende Element (die prozentuale Einlage) und der zurückzugebende Wert (der Zinssatz). Bevor Sie versuchen, die VLOOKUP-Formel einzugeben, muss die zu verwendende Datentabelle (Spalten I und J in Abbildung 1) vom Benutzer eingerichtet werden. Folgende Bedingungen müssen erfüllt sein, damit VLOOKUP funktioniert:
Der nachzuschlagende Wert (die prozentuale Einlage) muss in der Spalte ganz links im VLOOKUP-Bereich stehen.
Der Suchbereich muss in aufsteigender Reihenfolge nach der Spalte ganz links sortiert sein. (prozentuale Einzahlung).
Der Wert für die prozentuale Kaution, der in den Spalten D und I nachzuschlagen ist, muss kompatibel sein. Wenn zum Beispiel Spalte D ein Text ist, dann muss auch Spalte I ein Text sein.
Excel VLOOKUP-Formel – Tipps und Anregungen
Wenn eine große Anzahl von Zellen mit VLOOKUP ausgefüllt wurde, kann die Excel-Arbeitsmappe sehr langsam erscheinen. In diesem Fall ist es oft sinnvoll, die Ergebnisse von VLOOKUP zu kopieren und die Funktion Bearbeiten-Einfügen-Spezialwerte zu verwenden, um die Verarbeitung zu beschleunigen.
Wenn der nachzuschlagende Wert (Spalte I im Beispiel) berechnet wird, stimmt er möglicherweise nicht genau mit einem Feld überein. Ein Eintrag von 15% in Spalte D stimmt beispielsweise nicht genau mit Spalte I überein, wenn Spalte I = 10% + 5% ist. Dies ist auf Fehler in Excel zurückzuführen.
Nachdem die VLOOKUP-Formel angewendet wurde, ist es wichtig, dass der Benutzer den Lookup-Bereich (Spalten I und J) nicht sortiert oder löscht.
Verwendung der Excel VLOOKUP-Formel
Abbildung 2 zeigt, welche Werte in die VLOOKUP-Formel von Excel eingegeben werden müssen. Es sind vier Einträge vorzunehmen, die anhand des Beispiels in Zelle F2 beschrieben werden:
Zu suchender Wert – dies kann ein Literal wie „10“, ein Zellinhalt wie D2 oder eine Funktion wie average(A1, 0.02) sein.
Tabelle, in der nachgeschlagen werden soll – diese kann sich irgendwo auf demselben Blatt oder in einem separaten Blatt befinden. Am einfachsten ist es, den Bereich, in dem sich die Datenspalten befinden (in diesem Beispiel I und J), mit Hilfe des Dropdown-Symbols für die Lokalisierung (siehe Abbildung 2) zu markieren. Wenn die Formel in andere Zellen kopiert werden soll, muss der Benutzer das Format $I$1:$J$7 oder I:J eingeben.
Welcher Wert zurückgegeben werden soll – dies ist die Spaltennummer der Daten, die zurückgegeben werden sollen. Sie muss sich rechts von dem für die Suche verwendeten Element befinden. Im gezeigten Beispiel wird die zweite Spalte (Zinssatz) benötigt, daher wird in diesem Abschnitt 2 eingegeben.
Exakte Übereinstimmung erforderlich – Ist eine exakte Übereinstimmung erforderlich oder reicht die nächstliegende aus? „FALSCH“ bedeutet, dass eine genaue Übereinstimmung erforderlich ist. In Abbildung 2 enthält Zelle F5 beispielsweise „#N/A“, weil es für die Einlagehöhe von 25,5 % keinen Zinssatz gibt. Wenn dieser Abschnitt auf „WAHR“ geändert würde, wäre die nächstgelegene Einlagenhöhe 25 %, und der Zinssatz würde von „#N/A“ auf 0,03 (oder 3 %) geändert.